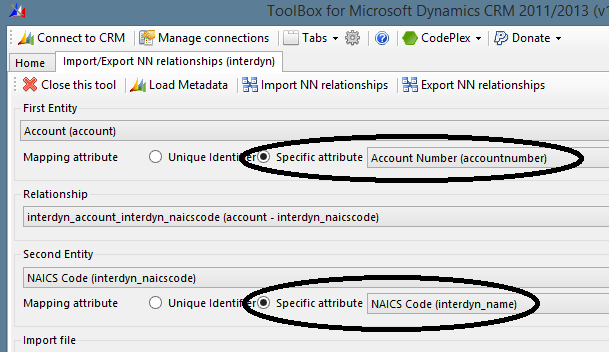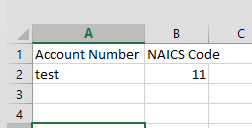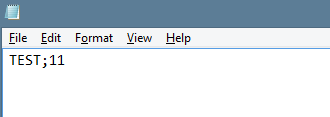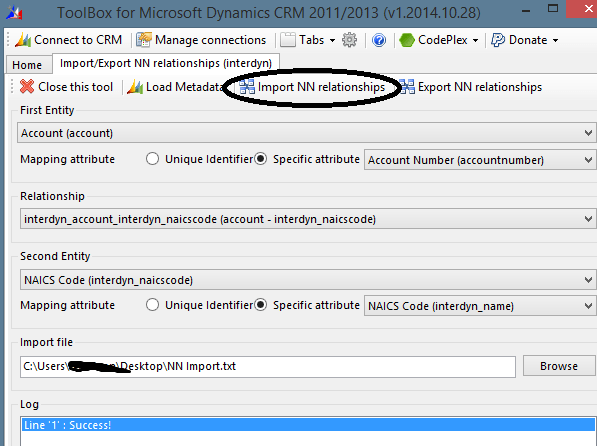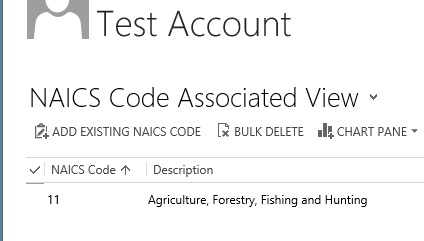Have you ever tried to import N:N Relationships in Microsoft Dynamics CRM?
If so, you probably found that there isn’t an easy way to do it. Unless you have a tool, you are stuck with either writing code or inserting into the database to handle import N:N data.
Fortunately, one of the free utilities in the XRM Toolbox comes to the rescue.
In the scenario below, our sales and marketing team has pulled a list of our accounts and matched them up with their corresponding NAICS Codes. As Office users tend to do, they pulled our account list into Excel and matched them up with the NAICS Codes. They now have this fantastic list, want it in CRM, but don’t want to key it all.
In this post, I am going to walk through how to use the Import/Export NN Relationships utility to import this data.